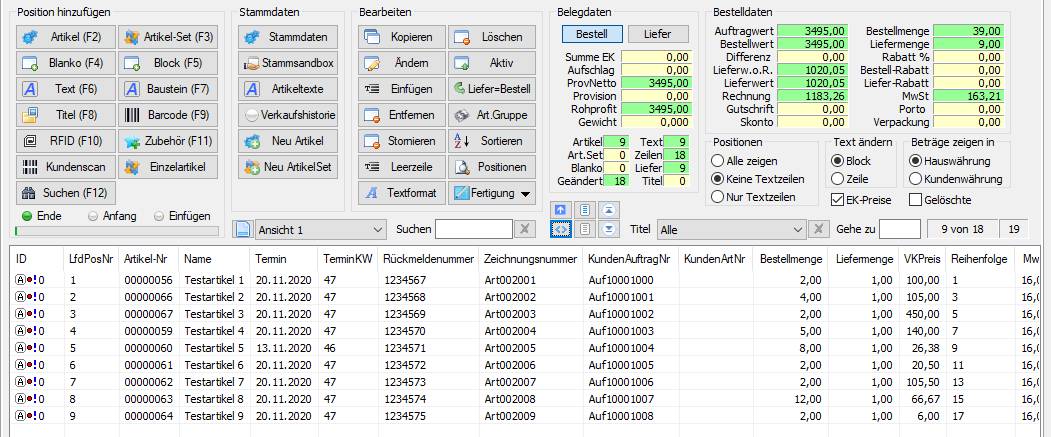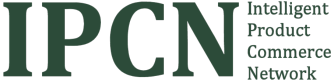Mit diesem IPCN-Update möchten wir eine neue effiziente Methode für das Anlegen von Aufträgen vorstellen.
Voraussetzung hierfür ist, dass Sie Bestellungen von Ihrem Kunden per Excel-Anhang bekommen.
Im Normalfall sendet der Kunde eine Bestellung und im Anhang befindet sich eine PDF-Datei sowie eine Excel-Liste über die Bestellung.
Mit der neuen hier vorgestellten Methode, werden die vom Kunden gesendeten Dateien als Dokumente Ihrem neuen IPCN Auftrag hinzugefügt und die Positionen automatisch in Ihren IPCN Artikelstammdaten gesucht.
Als Verknüpfung der Artikelsuche kann die Artikel- oder auch die neu eingeführte Zeichnungsnummer dienen.
Wurden Artikel nicht gefunden, können diese sofort bei der Auftragserfassung angelegt werden.
Dabei werden die vom Kunden übermittelten Daten (Name, Zeichnung, Preise, ...) automatisch in die neuen Artikelstammdaten mit übernommen.
Im Folgenden zeigen wir an einem Beispiel den kompletten Ablauf in 8 Schritten.
Vorausgesetzt wird, der Kunde hat eine Bestellung mit Excelliste übermittelt.
1. Emaileingang mit einer Bestellung
Sie erhalten eine EMail mit einer Bestellung. Im Anhang befindet sich eine PDF und eine Excel-Liste
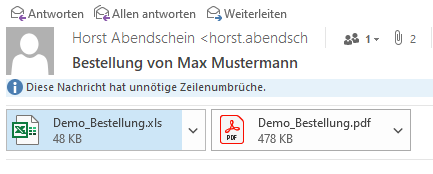
2. Neuen IPCN Auftrag anlegen
Legen Sie in IPCN einen neuen IPCN-Auftrag an und wählen Sie den Kunden aus.
Sie können bereits jetzt allgemeine Bestelldaten im Kopf des Auftrages wie gewohnt eingeben.
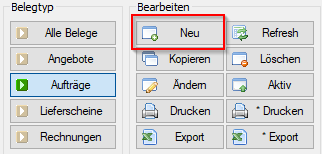
3. Neuen IPCN Auftrag zwischenspeichern
Wählen Sie die Funktion Zwischenspeichern in der Eingabemaske des Beleges.

4. Dokumentensandbox öffnen
Öffnen Sie für den Auftrag die Dokumentensandbox

5. Dokumentensandbox Auftragsverzeichnis wählen und Dateien hinzufügen
Klicken Sie doppelt auf die Belegzeile. Es öffnet sich ein Windows-Explorer Fenster.
Ziehen Sie die Dokumente aus der Bestellmail in dieses Explorer-Fenster.
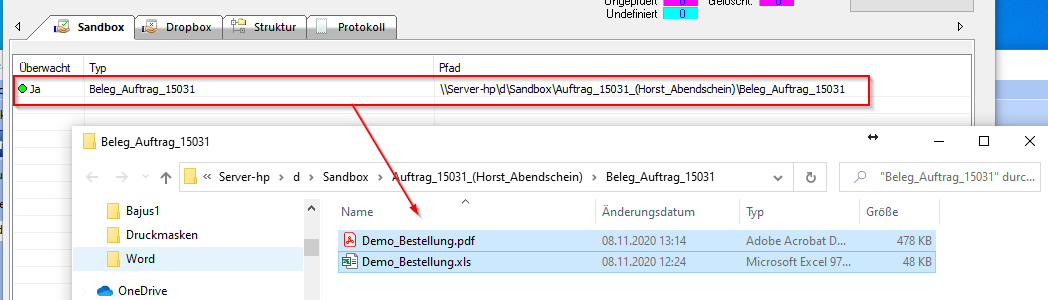
6. Dateien in den Auftrag übernehmen
Schließen Sie das Windows-Explorer Fenster und beenden Sie die Sandbox mit Übernehmen.

7. Excel CSV-Datei erzeugen
Sie haben eben eine Excel-Liste im Format *.xls importiert. IPCN benötigt zum Importieren allerdings eine Datei im Format *.csv.
IPCN erledigt für Sie diese Aufgabe. Markieren Sie die Excel-Datei im Format *.xls und wählen Sie die Funktion "XLS zu CSV".
Es wurde nun ein neues Dokument im Format *.csv erzeugt und dem Auftrag hinzugefügt.

Dieses neue Dokument kann nun in die Auftragspositionen wie folgt importiert werden.
8. Excel CSV-Datei in den Auftrag importieren
Markieren Sie die neue CSV-Datei und wählen dann die Funktion CSV-Import

Es erscheint das Importfenster. In diesem Fenster müssen Sie nun einmalig definieren, wie die Daten importiert werden sollen.
Die Einstellung kann dann für das nächste Mal gespeichert werden. Im Normalfall senden Kunden ihre Bestellungen immer im gleichen Formataufbau.
Im Importfenster kann der inhalt die Datei vor der Übernahme noch geändert und angepaßt werden, z.B. um unnötige Leerzeilen entfernen.
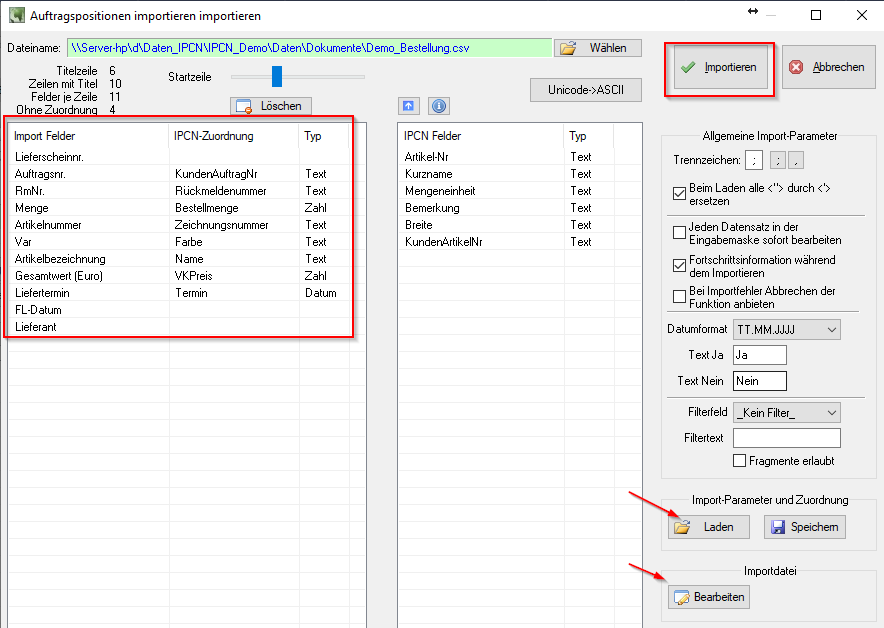
Passen alle Zuordnungen, so wählen Sie bitte den Button "Importieren".
Es wird sofort in den Stammdaten nach den importierten Artikeln gesucht. Wurde ein Artikel gefunden wird er grün markiert.
Als Suchkriterium kann die Artikel- oder Zeichnungsnummer verwendet werden.
Rot markierte Artikel wurden nicht gefunden und können nun direkt als neue Artikel in den Stammdaten angelegt werden.
Sind alle Artikel eindeutig zugeordnet, können alle Positionen mit "Übernehmen“ in den Auftrag übernommen werden.

Sie haben nun die Positionen in den Auftrag übernommen und gleichzeitig fehlende Stammdaten angepasst.