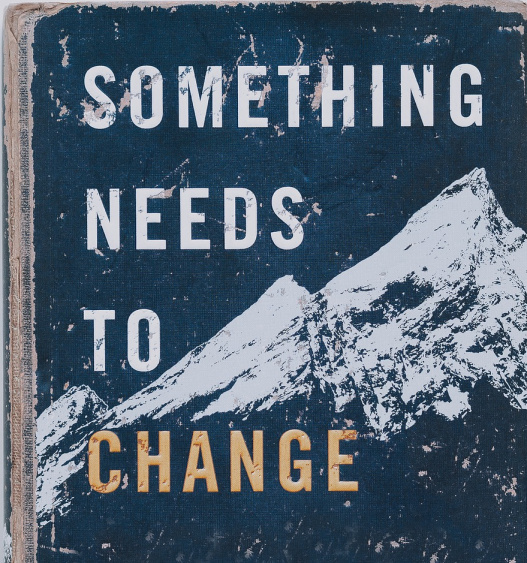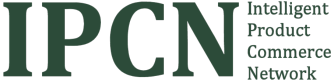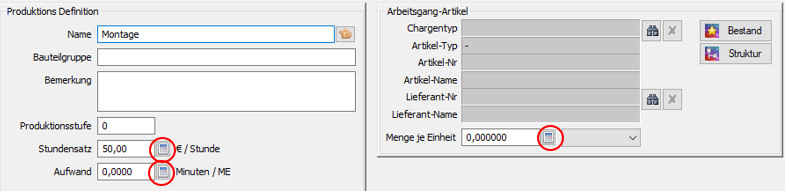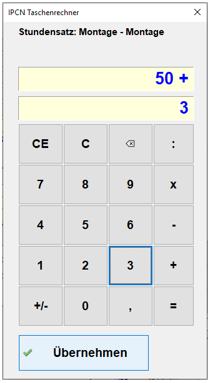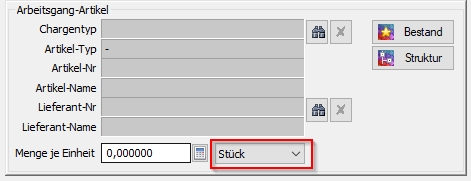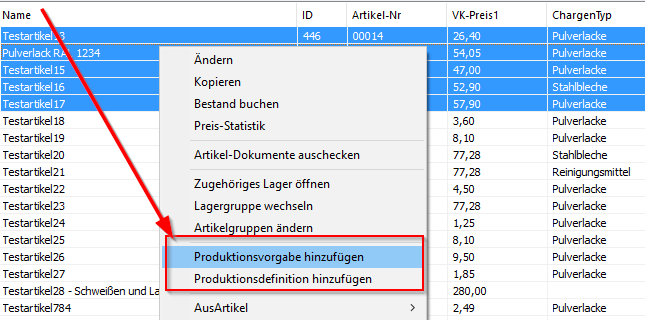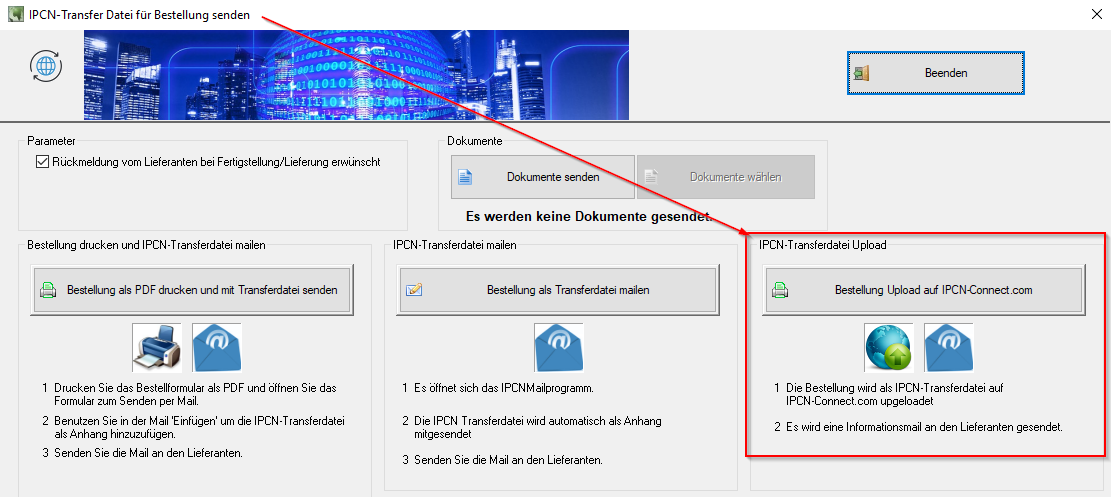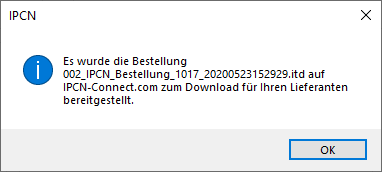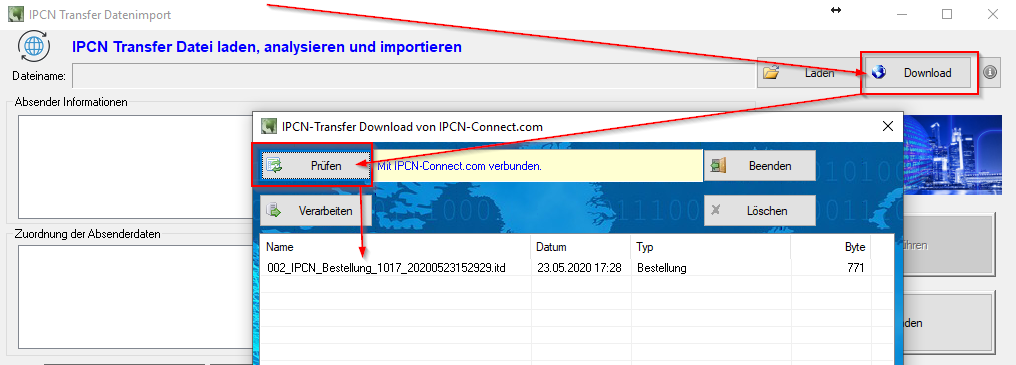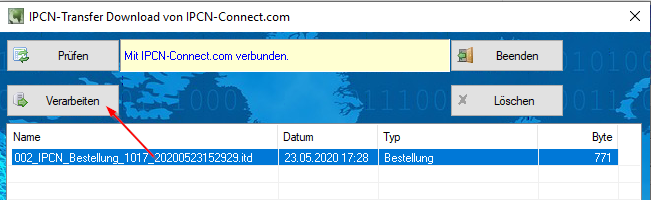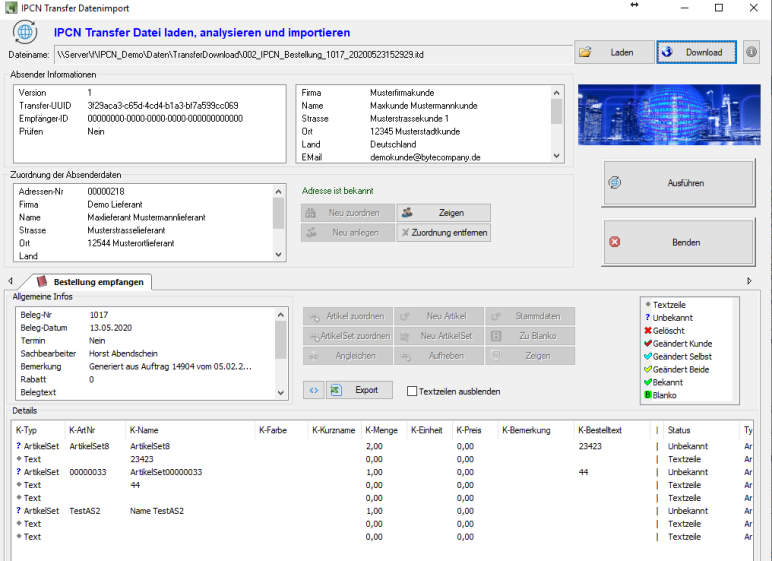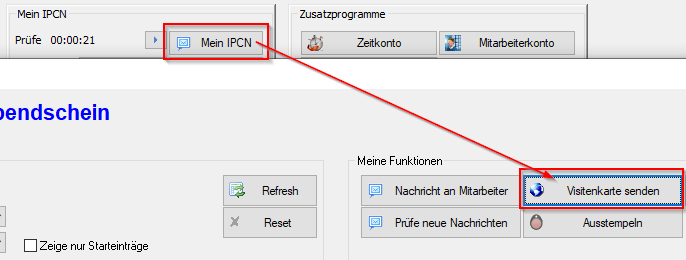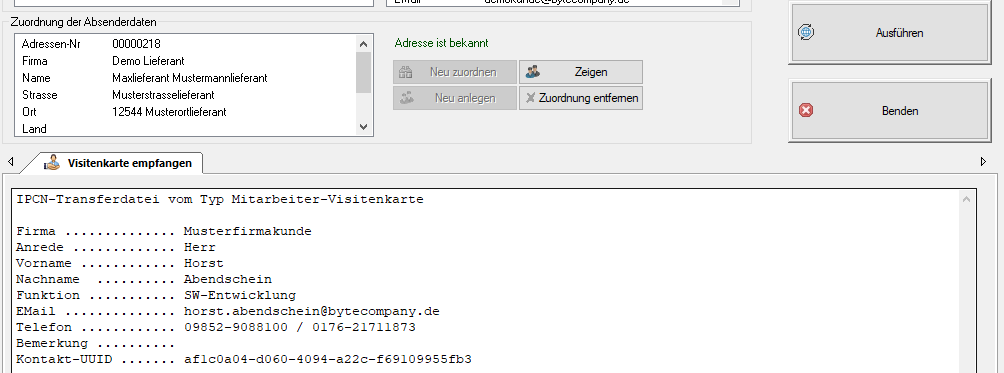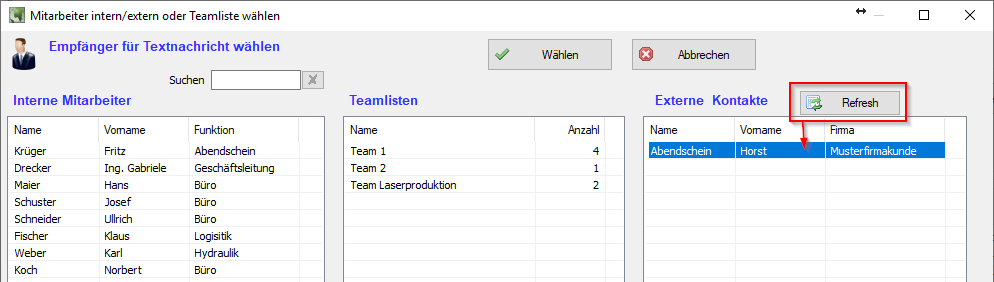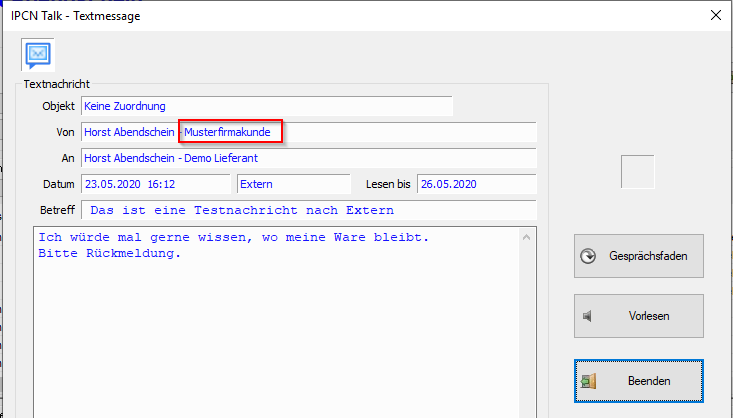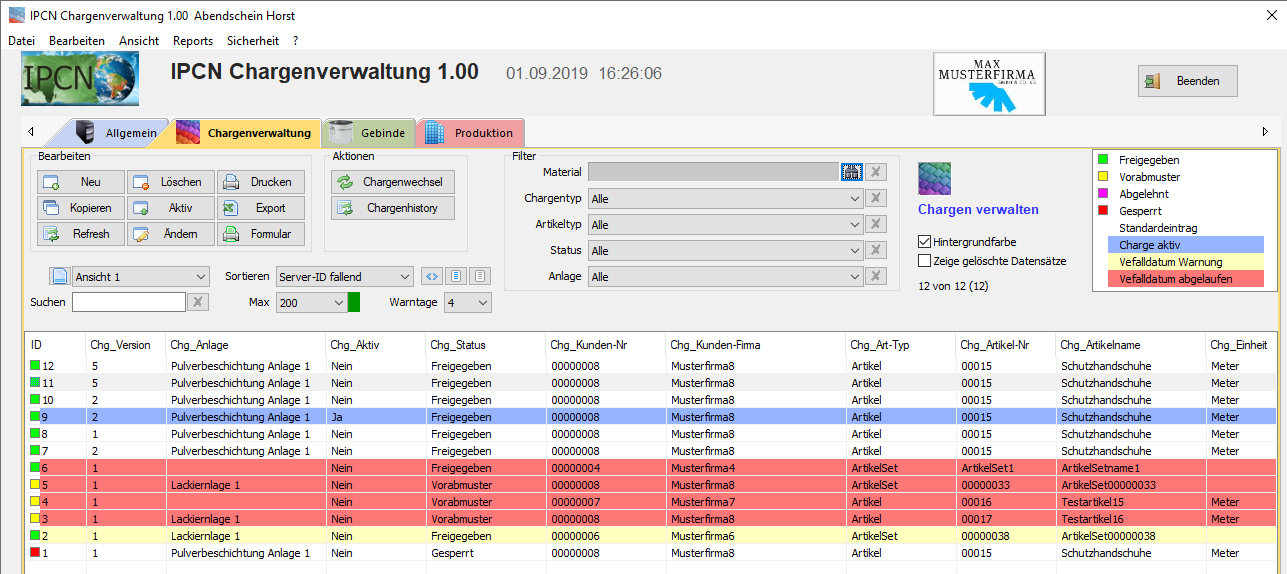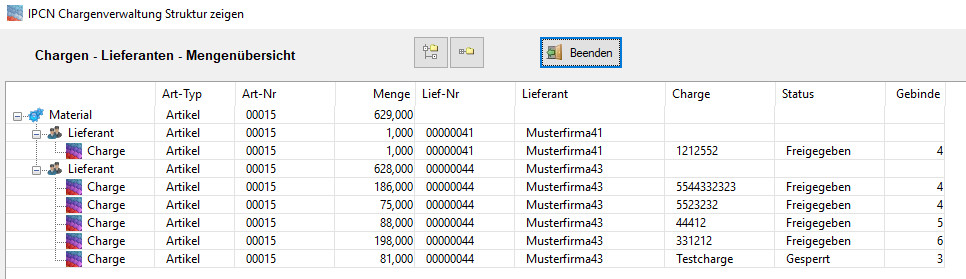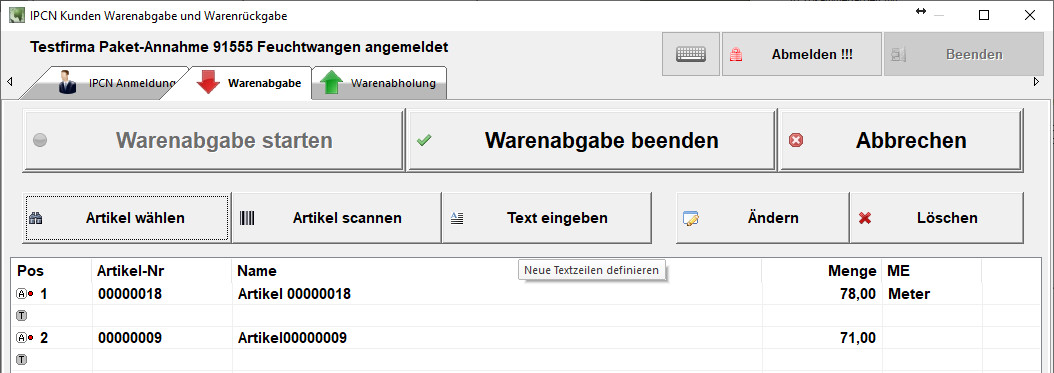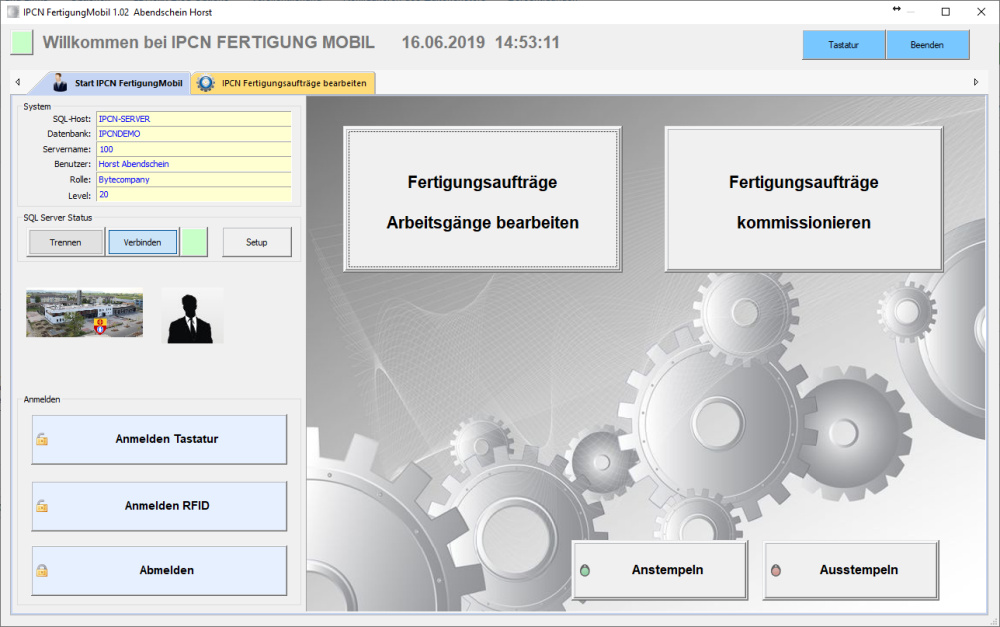Mit diesem Beitrag möchten wir Sie über unsere Plattform www.ipcn-connect.com informieren.
Die nachfolgenden Tipps sind in erster Linie für Anwender interessant, welche eine Kunden-Lieferanten Beziehung unterhalten, wo beide Seiten unsere Softwarelösung IPCN verwenden.
Der Einfachheit halber sprechen wir nachfolgend von „Kunde“ und „Lieferant“, beide verwenden IPCN.
Jeder IPCN-Kunde erhält mit dem Erwerb einer Lizenz automatisch den Zugang zu www.ipcn-connect.com und bekommt dort ein eigenes geschütztes Postfach.
Unterhält der Kunde mit dem Lieferanten eine Geschäftsbeziehung, sind die Postfächer gegenseitig bekannt und können automatisiert benutzt werden.
Was ist damit möglich?
- Der Kunde sendet den Lieferanten digitale Bestellungen
- Der Lieferant lädt digitale Bestellung direkt in seine IPCN-Umgebung.
- Der Lieferant meldet dem Kunden digital die Ausführung einer Bestellung
- Jeder Mitarbeiter beim Kunden kann digitale Visitenkarten an den Lieferanten senden
- Jeder Mitarbeiter beim Lieferanten kann digitale Visitenkarten an den Kunden senden
- Wurden die digitalen Visitenkarten übermittelt, ist ein firmenübergreifender Talk mit IPCN möglich
- Mitarbeiter vom Kunden senden einen Talk an Mitarbeiter des Lieferanten, diese können beantwortet werden.
- Mitarbeiter des Lieferanten senden einen Talk an Mitarbeiter des Kunden, diese können beantwortet werden.
- Wurden vom Kunden für den Lieferanten Daten online auf www.ipcn-connect.com bereit gestellt, kann optional eine Infomail den Lieferanten gesendet werden.
Was sind die Voraussetzungen?
- Kunde und Lieferant benutzen IPCN
- Die Firmen müssen in IPCN gegenseitig bekannt sein. Das geschieht automatisch mit einer digitalen Bestellung per Mail, oder über eine Firmenvisitenkarte, ebenfalls per Mail.
Jetzt zu den einzelnen Funktionen
Der Kunde ist im Beispiel jeweils der Sender, der Lieferant der Empfänger. Natürlich geht das Ganze auch umgekehrt.
1. Eine IPCN Transferbestellung online bereit stellen (Kunde löst Bestellung aus)
Es konnten schon immer IPCN-Bestellungen mit einer IPCN-Transferdatei als Mailanhang versendet werden.
Mit der neuen Funktion Upload wird die Bestellung direkt in das Lieferantenpostfach auf www.ipcn-connect.com hinterlegt.
Der Lieferant bekommt auf Wunsch eine Infomail
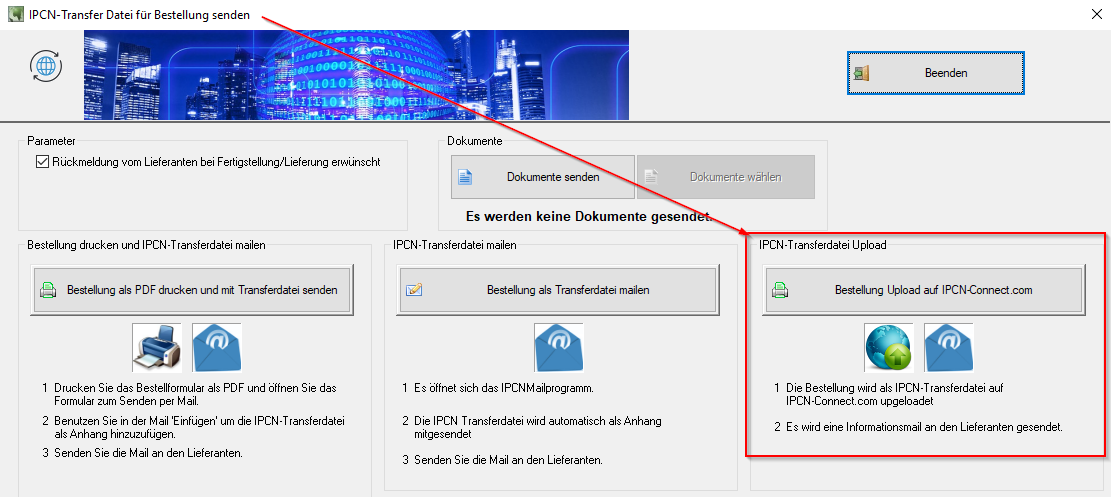
Nach dem erfolreichen Bereitstellen sehen Sie diese Meldung:
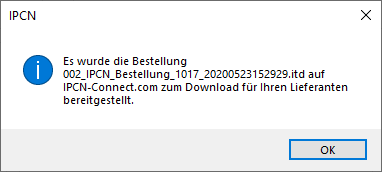
2. Eine IPCN Transferbestellung online abholen (Lieferant erhält Kundenbestellung und legt einen Auftrag an)
Im bekannten Importfenster für IPCN-Transferdateien gibt es die neue Funktion Download.
Diese Funktion prüft, ob IPCN-Transferdateien im eigenen Postfach auf www.ipcn-connect.com vorhanden sind. Wenn ja, werden diese sofort angezeigt.
- Klicken Sie auf Download
- Eine Verbindung zu www.ipcn-connect wird hergestellt
- Wurde die Verbindung erfolgreich hergestellt, klicken Sie im neuen Fenster auf Prüfen
- Sie sehen alle vorhandenen Transferdateien in Ihrem Onlinepostfach
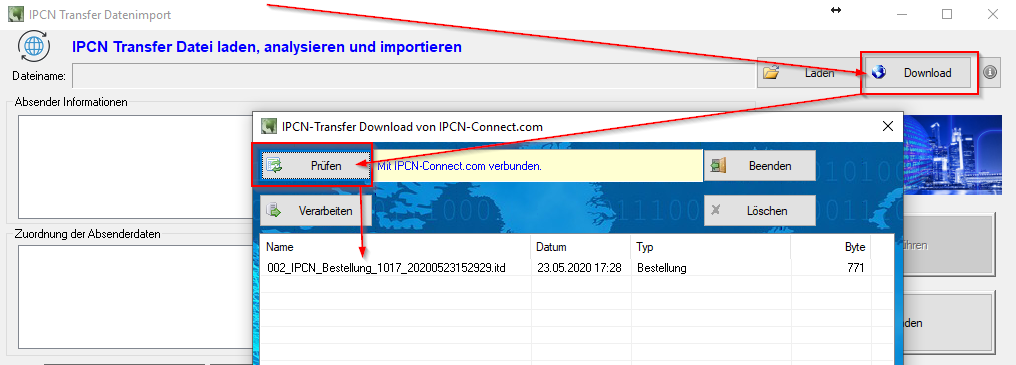
Der Lieferant sieht in der Onlineliste die Bestellung des Kunden, diese wird nun als neuer Auftrag ín das eigene IIPCN übernmommen
- Markieren Sie die Bestellung
- Klicken Sie auf Verarbeiten
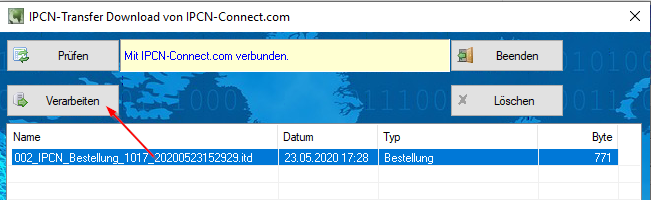
Die markierte Bestellung wird nun heruntergeladen.
Sie sehen anschließend den Inhalt der Transferdatei in Ihrem IPCN-System, wie bisher per Mail übermittelt, und können den neuen Auftrag sofort anlegen.
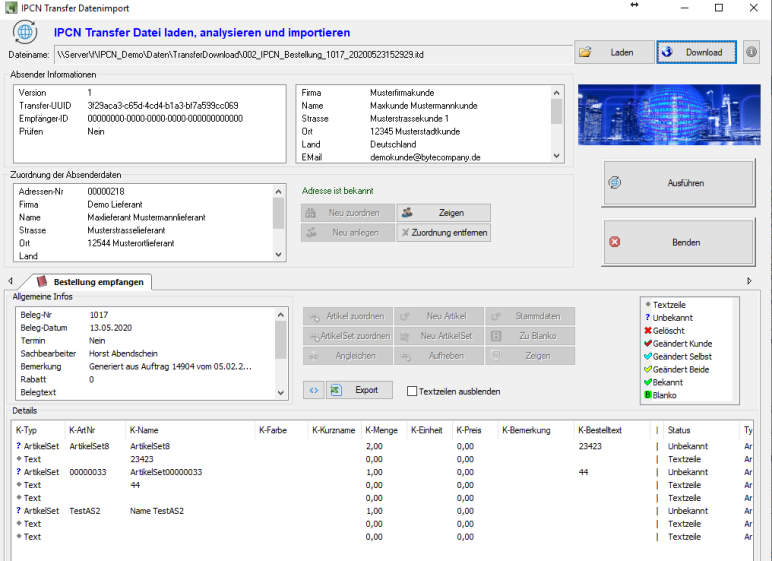
3. Eine digitalke Visitenkarte senden
Senden Sie doch eine digitale Visitenkarte an Ihren IPCN-Geschäftspartner, damit er mit Ihnen per IPCN-Talk in Verbindung treten kann.
Gehen Sie im IPCN-Startbildschirm auf Mein IPCN und wählen dann Visitenkarte senden.
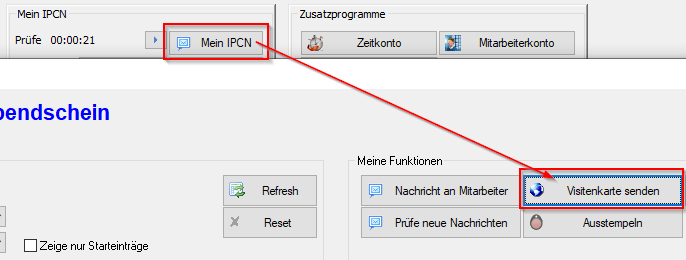
Wählen Sie die gewünschte Empfängerfirma. Es werden nur Firmen zur Auswahl angeboten, mit denen bereits eine digitale Geschäftsbeziehung besteht.
Anschließend sehen Sie alle Ihre Daten, die an den Geschäftspartner übermittelt werden.
Beim Geschäftspartner werden Sie nach Erhalt der Visitenkarte automatisch als Kontakt angelegt.
Es wird empfohlen, dass der Geschäftspartner Ihnen ebenfalls eine digitale Visitenkarte übermittelt.
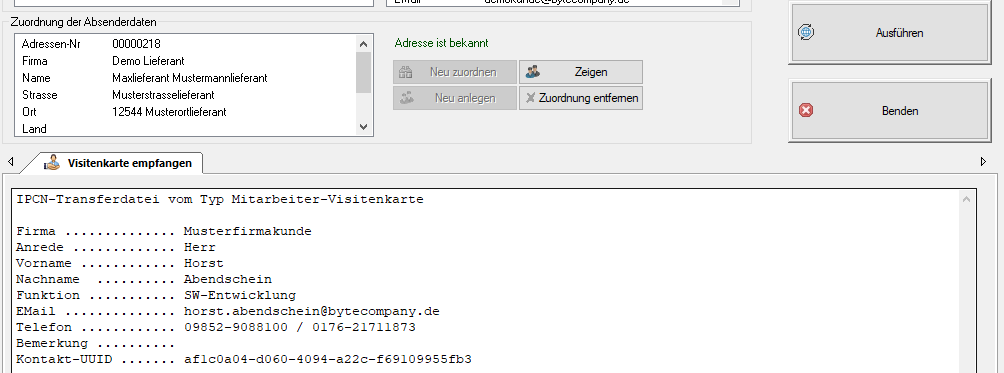
4. Eine digitale Visitenkarte empfangen
Wird eine digitale Visitenkarte vom Kunden beim Import der Transferdateien beim Lieferanten erhalten, so wird diese automatisch im Kundendatensatzes als Kontakt hinterlegt.
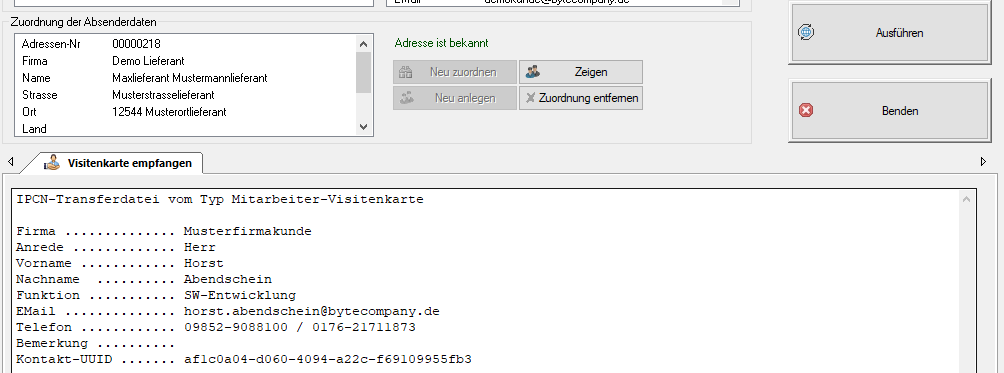
5. Einen externen Talk starten
Einen externen Kontakt per IPCN-Talk zu kontaktieren ist sehr einfach.
Im IPCN-Talk Auswahlfenster für den Empfänger des Talks, sehen Sie den Button Refresh.
Klicken Sie auf diesen Button, so sehen Sie alle externen Kontakte, die Ihnen bereits eine digitale Visitenkarte übermittelt haben.
Wählen Sie den externen Kontakt und schreiben Sie wie gewohnt den Talk.
Beim Absenden der Nachricht erkennt IPCN, dass ein externer Kontakt adressiert wurde und legt die Nachricht im Postfach des der Empfängerfirma auf www.ipcn-connect.com bereit.
Vom IPCN des Empfängers wird diese Nachricht automatisch abgeholt und als Talk im IPCN-eigenen IPCN-System des Empfängers bereitgestellt. Antwortet der externe Kontakt, läuft die Übermittlung genau umgekehrt und die Antwort wird in Ihrem IPCN-System als Talk eingebunden und dokumentiert.
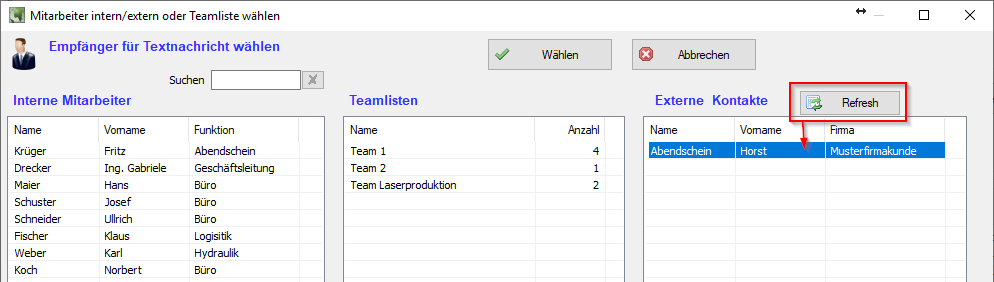
6. Wie erkennen Sie einen externen Talk
Erhalten Sie einen Talk, so sehen Sie grundsätzlich, ob der Talk intern abgesendet wurde oder von einem externen Kontakt stammt.
Kommt der Talk von extern, so wird die Absenderfirma angezeigt.
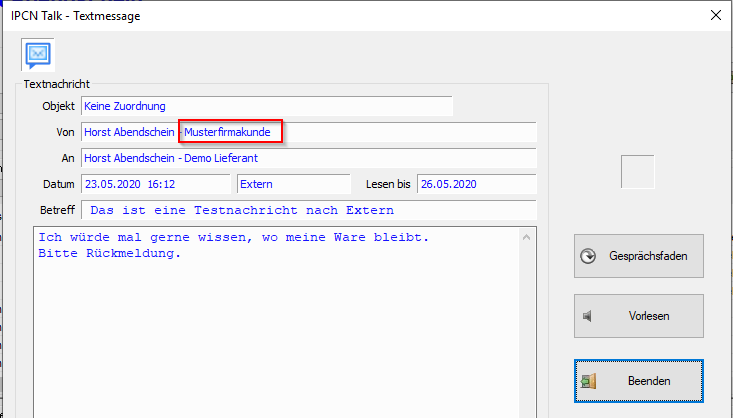
Wir werden in Zukunft weitere Funktionen mit www.ipcn-connect.com anbieten und stehen für Fragen dazu natürlich jederzeit gerne für Sie bereit.